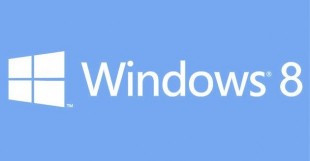
A chaque nouveau Windows suit une polémique sur telles ou telles nouvelles fonctions qui a du mal a trouver sa place .
Avec l’arrivé de Windows 8 c’est sa nouvelle interface qui cause le plus malaise et beaucoup de réfractaires aimeraient bien retrouver leurs marques par une interface plus classique comme sous Windows 7 .
Il faut bien l’avouer cette interface n’est pas du tout adapté a un ordinateur de bureau “dit multitâches” mais plutot a des écrans tactiles .
Voici donc quelques solutions pour ce réconcilier avec son Windows 8 🙂
– Nous allons remettre un menu démarrer
– Démarrer l’affichage sur une interface » bureau » plutot que l’interface « metro «
– Retirer la barre latérale a droite de l’écran ainsi que l’appel des tuiles » metro » ce trouvant en bas a gauche .
– Rajouter une barre d’icones d’appel de programmes
– Retirer la barre d’options appelé » ruban » ce trouvant en haut de chaque fenetre .
Bien sur toutes ces fonctions sont réversible et vous n’etes pas obligé de toutes les choisir 🙂
Des images étant plus parlantes , voici un exemple :
Avant
Aprés
1) En premier lieu remettons un menu démarrer comme sous Windows 7
Pour ceci nous utiliserons l’utilitaire Classic Shell qui est a mon avis le plus abouti et le plus personnalisable des utilitaires de menu démarrer . Il peut aussi rajouter d’autres fonctions ayant trait avec les fenetres que je n’ai personnellement pas installé .
Voici un exemple standard de base :
Et l’exemple que j’ai choisis parmi les quelques skin proposés ( ici ma barre des taches placé a droite de l »écran).
2) Retirer la barre latérale a droite de l’ecran et l’appel des tuiles « metro »
Pour cela nous utiliserons l’utilitaire Skip Metro suite comme nous le montre l’image ci dessous. Cochez Skip Start Screen afin de démarrer directement sur le bureau plutot que sous métro ainsi que les 2 cases Charms Bar , Start Button et Enable Skip Metro Suite pour retirer ces options .
ATTENTION : en retirant la barre latérale ainsi que metro vous vous retrouverez avec un écran vide et donc dans l’impossibilité de lancer un programme . D’ou l’importance d’installer Classic Shell avant .
Ci vous vous retrouvez dans ce cas de figure , appuyez sur Control+Alt+Suppr , sélectionnez gestionnaire des taches et dans son menu fichier exécuter une nouvelle tache ou vous taperez explorer.exe
A ce niveau vous devriez déja apprécier l’interface plus proche de Windows 7 mais il est possible de faire plus pratique … mais c’est plus une question de gout 🙂
Options facultatives
3) Retirer la barre d’options appelé » ruban « grace a l’utilitaire Ribbon Disabler , le ruban c’est la partie entouré en rouge sur l’image qui suit .
4) Rajouter une barre d’icones RocketDock
Bien pratique pour avoir ces programmes principaux sous la main . RocketDock peut etre déplacé n’importe ou , avoir la taille que l’on veut , etc . Un exemple ci dessous ou sur l’image » Aprés » en debut de message .
En parlant de l’image » Aprés » en debut du debut de cet article , vous remarquerez ma barre des taches placez sur le bord droit . Je trouve plus pratique et moins envahissant d’afficher les noms plutot que les icones .
Ceci peut etre réalisé avec l’utilitaire TuneUp Utilities 2013 ( la version de demo est limité dans le temps mais ces réglages ne sont pas temporaire et réversible ) . Celui ci permet entre autre de régler beaucoups de choses sur son Windows comme supprimer les animations de l’interface , etc .
Si vous désirez gagner un peut de place vous pouvez aussi a la place de RocketDock utiliser une barre d’outil présent d’origine par un bouton droit sur la barre des taches -> barre d’outils -> nouvelle barre d’outils .
C’est les icones des navigateurs que vous pouvez apercevoir sous mon menu démarrer . Personnellement j’utilise ces 2 possibilités 🙂
Voila pour conclure , si vous aimez ce style d’article faites le moi savoir en cliquant sur les étoiles jaune : )’

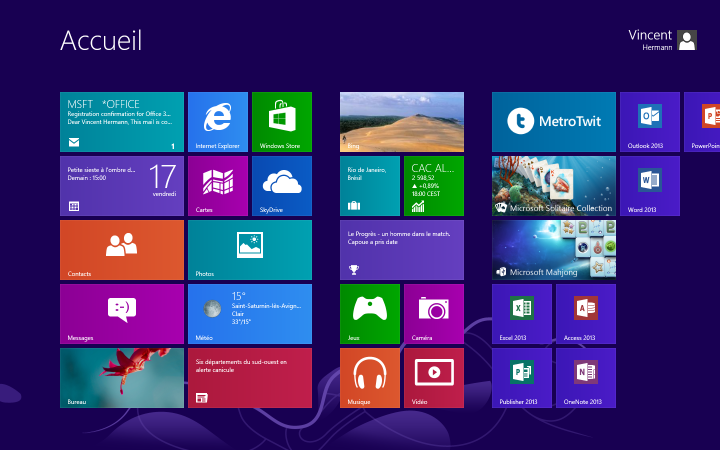
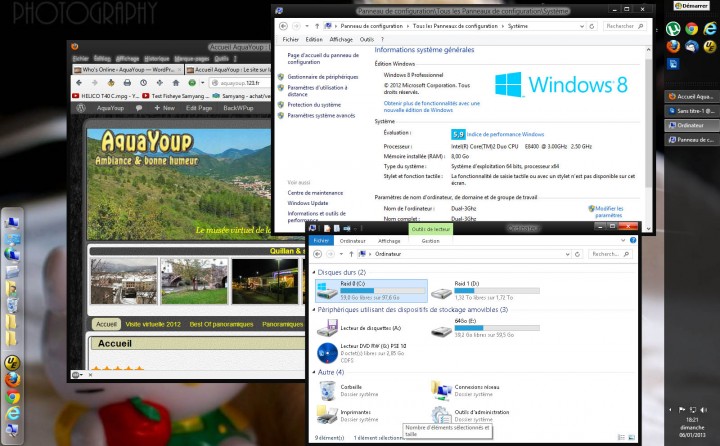
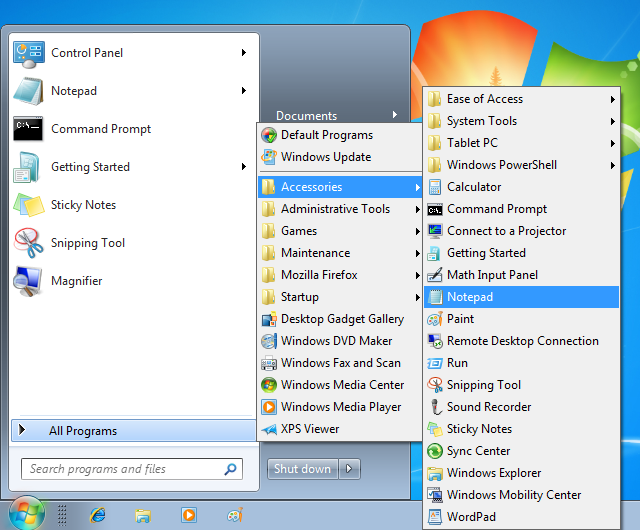
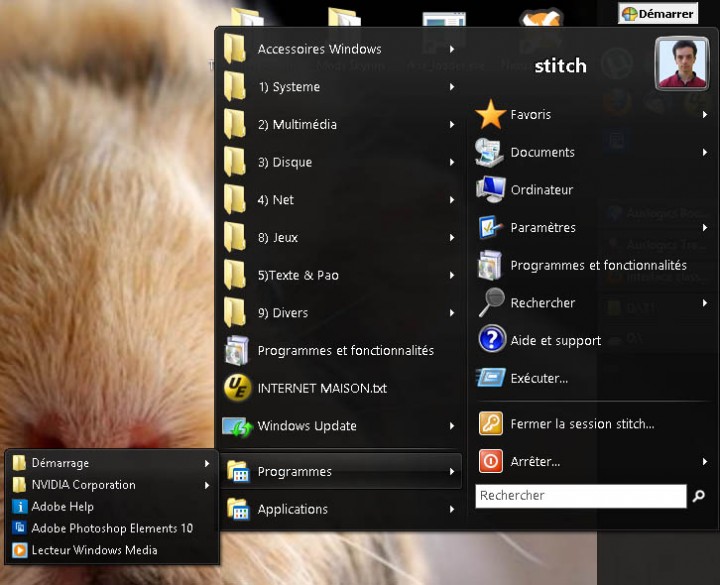
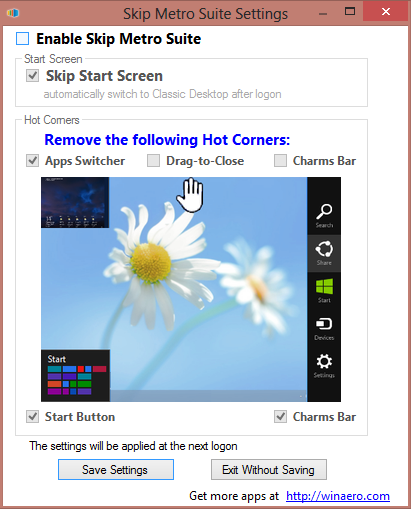
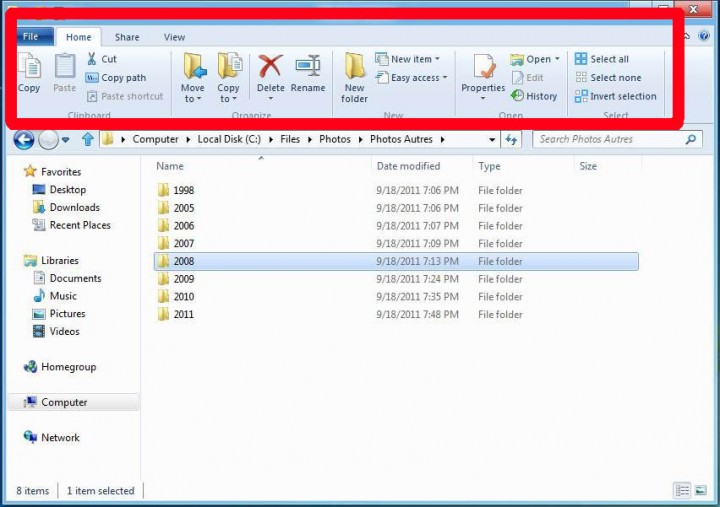
Boot UI Tuner est une application servant a retrouver un menu de dépannage au démarrage de Windows 8 comme il y avait avant par l’appui de la touche F8 .
enable advanced options of boot menu : active le démarrage en safe mode ( sans échec , etc )
enable editing of boot options at startup : pour les options du kernel, équivalent a l’edition du fichier boot.ini servant par exemple pour choisir le disque de demarrage .
enable Windows Logo : afficher ou non le logo de Windows 🙂
enable messages : afficher ou non des messages comme pour une update (“Please wait”, “Updating 10%”
enable loadin circle
enable legacy bootmenu : au boot permet de choisir le systeme d’exploitation si vous en avez plusieurs 🙂
Seul bémol il n’y a pas de compteur de temps pour démarrer normalement si l’on ne choisi aucune option . A n’utiliser donc que lorsque le besoin s’en fait sentir 🙂
Je vous recommanderez de n’utiliser que enable advanced options of boot menu pour activer le safe mode au besoin , on a vite fait sinon de faire une bêtise et de ne plus pouvoir démarrer : )’
Changer le theme de Windows 8
Il est possible aussi de changer de theme en patchant des dll de Windows 8 comme cela ce faisait déja pour Windows 7 . Je ne parle pas de Métro mais de l’interface classique 🙂
– Installer ce path et de redémarrer Windows
– Copiez ensuite votre theme dans C:WindowsResourcesThemes
Il semble que les themes de Windows 7 puissent etre utilisés mais vous pouvez faire votre choix ICI
IMPORTANT SECURITE : En farfouillant dans la base des registres afin personnaliser Windows 8 pour cet article je suis tombé sur mon mot de passe de connexion Windows 8 stoqué en clair Oo .
Bien sur je ne donnerais pas la clé du registre mais je vous conseillerais donc de ne pas laisser votre Windows 8 allumé si vous deviez vous absenter au boulot par exemple , déconnectez vous ou mieu éteignez l’ordinateur .
Un comble quand même , il n’y a meme pas besoin de trop chercher … toute mes félicitations a Microsoft pour leur sens aigu de la sécurité LOL